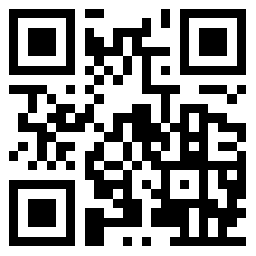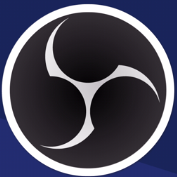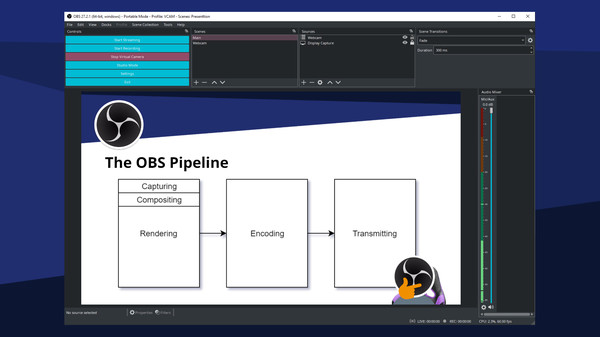OBS Studio v30下载,OBS Studio v30版本为用户们新增了WebRTC 支持,能够带给用户们更加稳定的直播效果和强大的多项功能,需要的用户们欢迎前来本站点击下载使用呢。
OBS Studio特色
1、采集卡用户请安装好采集卡驱动,采集盒用户请 USB 3.0线材连接采集盒和电脑的USB3.0接口,系统将会自动安装好采集盒驱动。用HDMI线材连接采集盒和需要采集的视频信号源的HDMI输出接口,就完成了初步的安装和连接工作。
2、双击打开OBS Studi软件,点击“来源”窗口下的“+”图标,在弹出的窗口中点击“视频捕获设备”,然后点击确定;如图:
属性界面的设备选择思非采集卡设备,然后点确定:
3、设置声音,先进入设置界面
选择音频,将“麦克风/辅助音频设备”选择采集卡设备,如果采集卡带有MIC音频输入,在麦克风/辅助音频设备2选择采集卡MIC设备(没有MIC输入接口请忽略此步),其他的选Disabled
点击混音器里的麦克风齿轮,选择“高级音频属性”,将要监听的麦克风选为“监听并输出”
4、为了使音视频同步,设置视频延时(音视频同步正常,可跳过此环节)右击“视频捕获设备”,选择“滤镜”
在弹出的视窗中,点击“+”后选择“视频延迟(异步)”
在新弹出的对话框里输入350(该数值需要根据实际情况自行调节大小,直至发现视音频完全同步为止)
5、OBS Studio视频录制,点击“设置”,在弹出的视窗中,点击“输出”,选择录像存储的位置,录像质量,录像保持的格式后,回主界面点击开始录制,进行视频录制
6、OBS Studio视频直播,点击“设置”,在弹出的视窗中,点击“串流”,在“串流类型”旁下拉框里选择“自定义流媒体服务器”,复制直播平台的RTMP地址到“ULC”栏,复制直播平台的直播码到“流密钥”栏,点击“确定”保存,回到主界面点击“开始串流”进行视频直播
完成上述操作,OBS Studio的使用基本上就没什么问题了
更新日志
OBS Studio 30.0 正式版主要更新内容如下
添加了 WHIP / WebRTC 输出支持。随着 WHIP 的引入,FTL 预计将在 2024 年 5 月之后的版本中删除。
重新设计了状态栏。重新设计的状态栏现在以更有条理和结构良好的方式提供相同的信息,并具有更具代表性和可识别的图标。
添加了对 Linux 上的 Intel QSV H264、HEVC、AV1 的支持。
添加了着色器缓存,以缩短 OBS 在 Windows 上的启动时间。
在 macOS 上添加了应用程序音频捕获。
添加了“安全模式”,无需第三方插件、脚本和 websockets 即可运行 OBS。当 OBS 检测到未正确关闭时,它将为用户提供以安全模式启动的选项,以进行故障排除。也可以通过“帮助”菜单手动激活它。
重新设计了 macOS 上的虚拟相机,使其能够与所有应用程序配合使用(在 macOS 13 及更高版本上)。
在流式传输到 YouTube 时添加了 YouTube 直播控制室面板。